Tables with Dynamic Data
The table schema allows you to add tables to PDFs and dynamically modify the table data.
Using the Table Schema
The table schema is included in the schemas package and is exported as table.
You can add the table schema as a plugin to ui and generator using the code below.
To support page breaks, ensure to set the basePdf property in the template to { width: number, height: number, padding: [number,number,number,number] }.
import { table } from 'schemas';
import { Designer } from 'ui';
import { generate } from 'generator';
new Designer({
domContainer,
template,
plugins: { Table: table },
});
generate({
template,
inputs,
plugins: { Table: table },
});
Adding a table in the Designer will create a template like the following:
{
"schemas": [
[
{
"name": "mytable",
"type": "table",
"position": {
"x": 28.92,
"y": 51.36
},
"width": 150,
"height": 57.5184,
"content": "[[\"Alice\",\"New York\",\"Alice is a freelance web designer and developer\"],[\"Bob\",\"Paris\",\"Bob is a freelance illustrator and graphic designer\"]]",
"showHead": true,
"head": ["Name", "City", "Description"],
"headWidthPercentages": [30, 30, 40],
"tableStyles": {
"borderWidth": 0.3,
"borderColor": "#000000"
},
"headStyles": {
"fontName": "NotoSerifJP-Regular",
"fontSize": 13,
"characterSpacing": 0,
"alignment": "left",
"verticalAlignment": "middle",
"lineHeight": 1,
"fontColor": "#ffffff",
"borderColor": "",
"backgroundColor": "#2980ba",
"borderWidth": {
"top": 0,
"right": 0,
"bottom": 0,
"left": 0
},
"padding": {
"top": 5,
"right": 5,
"bottom": 5,
"left": 5
}
},
"bodyStyles": {
"fontName": "NotoSerifJP-Regular",
"fontSize": 13,
"characterSpacing": 0,
"alignment": "left",
"verticalAlignment": "middle",
"lineHeight": 1,
"fontColor": "#000000",
"borderColor": "#888888",
"backgroundColor": "",
"alternateBackgroundColor": "#f5f5f5",
"borderWidth": {
"top": 0.1,
"right": 0.1,
"bottom": 0.1,
"left": 0.1
},
"padding": {
"top": 5,
"right": 5,
"bottom": 5,
"left": 5
}
},
"columnStyles": {},
"required": false,
"readOnly": false
}
]
],
"basePdf": {
"width": 210,
"height": 297,
"padding": [20, 20, 20, 20]
},
"Version": "5.0.0"
}
You can configure the generator's input for the above template like this:
[
{
"mytable": [
["Alice", "New York", "Alice is a freelance web designer and developer"],
["Bob", "Paris", "Bob is a freelance illustrator and graphic designer"]
]
}
]
The input can be either a 2D array or a stringified 2D array.
By changing the input data in the generator, you can dynamically modify the table's content.
[
{
"mytable": [
["Alice", "New York", "Alice is a freelance web designer and developer"],
["Bob", "Paris", "Bob is a freelance illustrator and graphic designer"],
["Charlie", "London", "Charlie is a freelance photographer"]
]
}
]
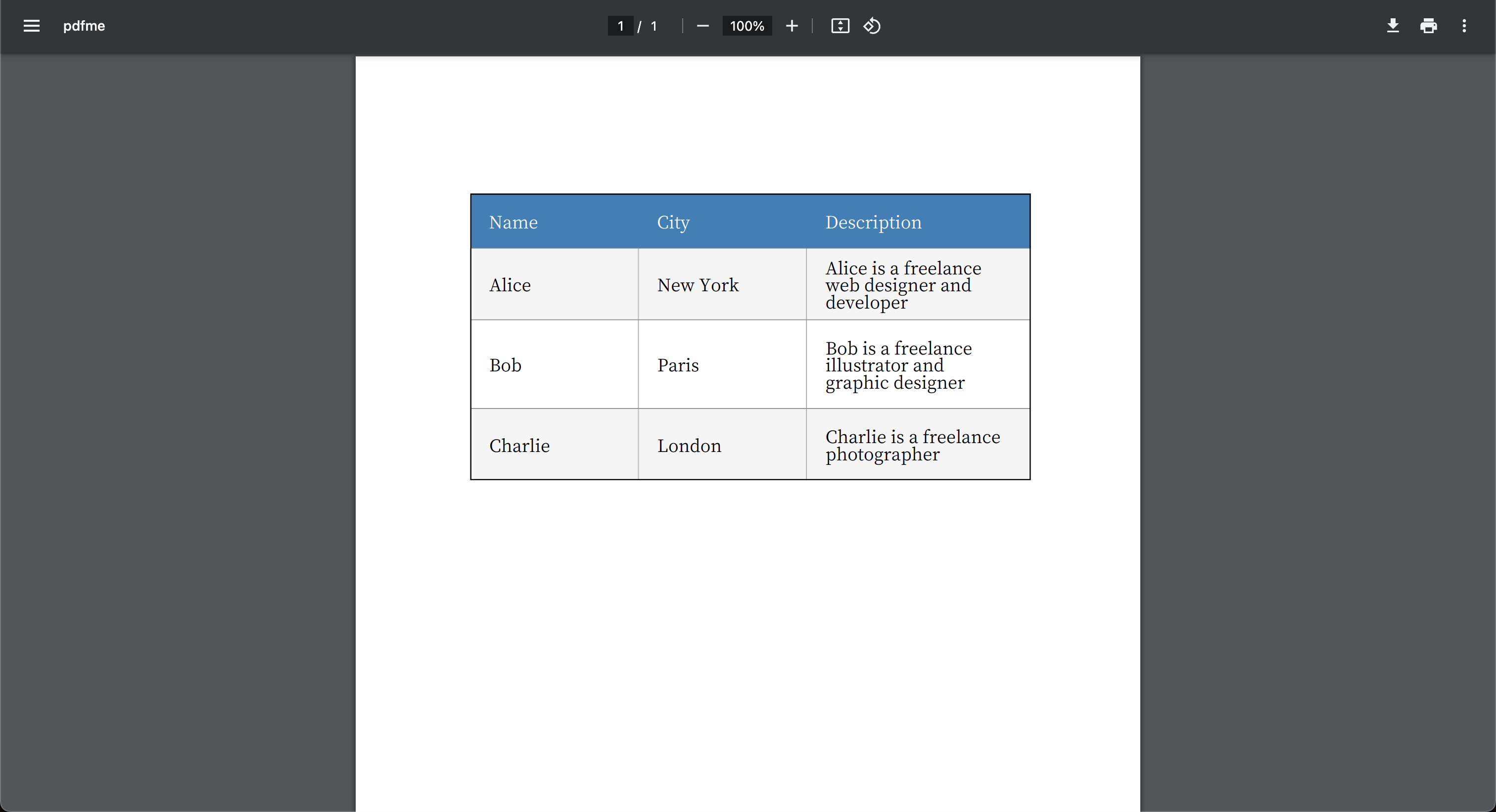
If the input data spans multiple pages, automatic page breaks will be inserted.
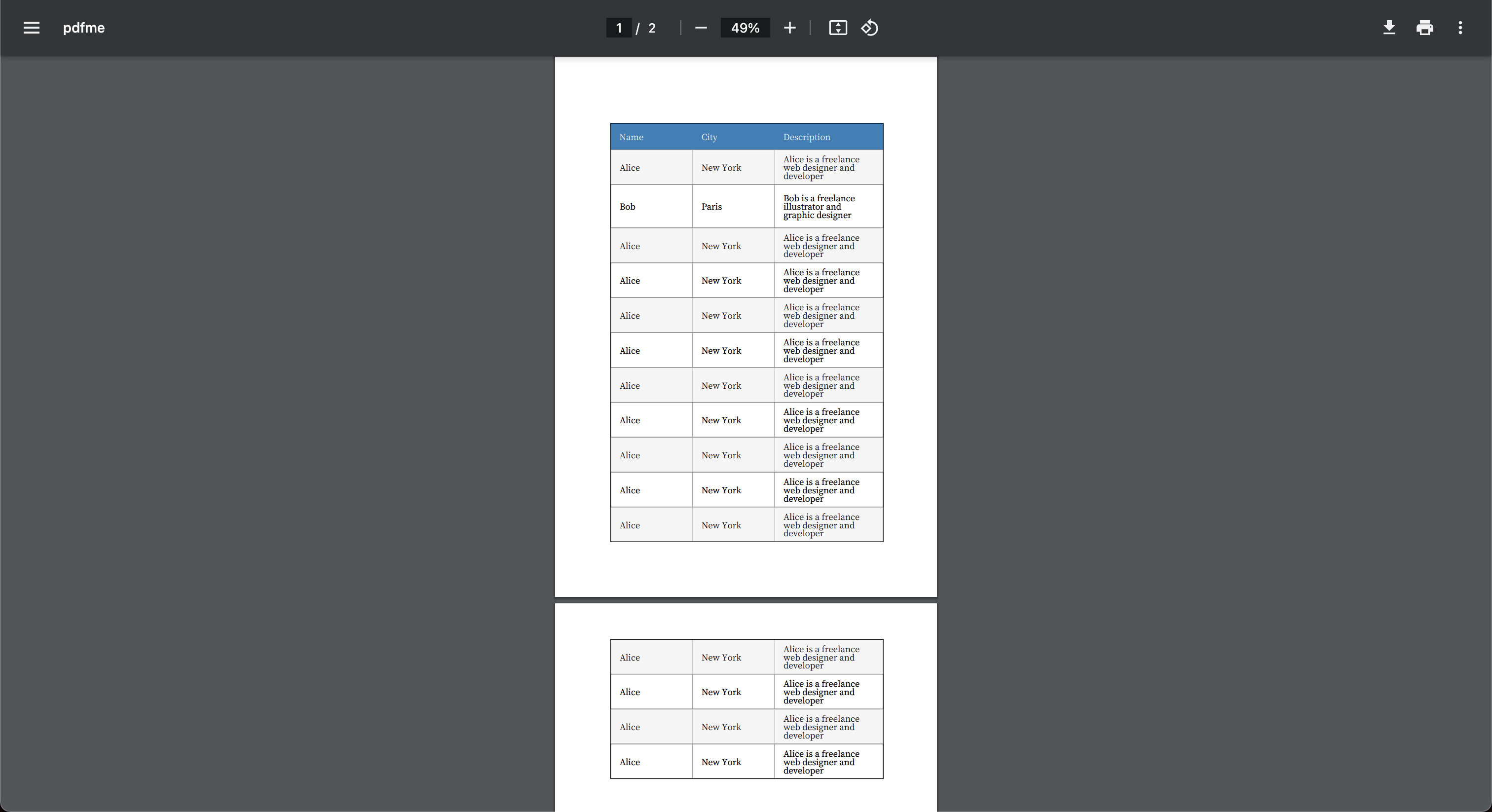
About Table Settings
Using the Designer, you can easily set the number of columns and rows in a table. You can also freely configure the table's style.
Column and Row Settings
When you click on a selected table, it enters edit mode.
In this mode, you can delete columns using the "-" button on each column, and add columns using the "+" button at the bottom right of the table. You can also change column widths by drag and drop.
For row settings, you can add rows using the "+" button at the bottom of the table, and delete rows using the "-" button on the right side of each row. While the actual number of rows will vary depending on the data when creating the PDF, you can use this feature to set the number of rows when creating a non-editable table.
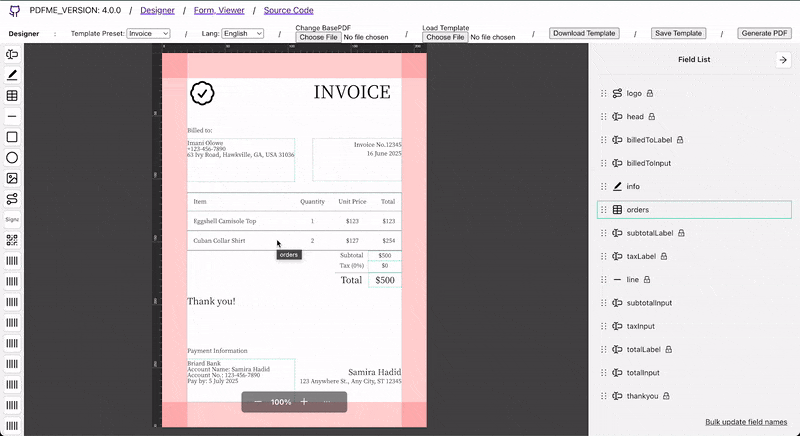
Table Styles
Like other schemas, you can set styles from the property panel on the right. The styles are broadly categorized into four types:
- Table Style
- Head Style
- Body Style
- Column Style
For each, you can set borders, fonts, background colors, padding, and more. The Body's Alternate Background Color is used to alternate background colors of rows.